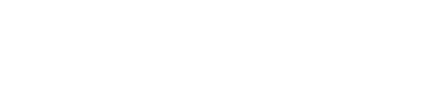Disconnecting A USB Drive Incorrectly Can Cause Data Loss
I was recently helping a client upgrade to a new computer and had to transfer data from the old computer to the new one. I used a fairly new USB drive but it was taking a long time to copy files to it. I didn’t think much of it and figured that there was a lot of data being backed up. After the copying process was complete I found that there was only a few megabytes that needed to be backed up, in which case the copying process should have been much quicker. I then attempted to copy the files from the USB drive to the new computer but the process failed halfway through. Some files were either missing or marked as corrupt. It turns out that I had a bad USB drive and I had to throw it away. Luckily I still had all the client’s files on his old computer and I was able to safely transfer the data with a new USB drive.
USB flash drives (also known as thumb drives) have replaced floppy drives, CD’s, and DVD’s as a common data storage solution. However, they are very fragile and you should consider them as unreliable. They can sustain only a limited amount of write and erase cycles and will become corrupt over time and eventually fail. Be sure to use USB drives only as temporary storage and keep additional backups of any data you store on them.
That said, you could extend the life of you thumb drive by safely disconnecting it from your computer after every use. If your USB drive is being used at the time that you disconnect it, it may cause damage to the drive and you may lose data.
To prevent accidental damage of your thumb drive, be sure to tell your computer to properly eject it. When a USB drive is connected to your computer you will see a Safely Remove Hardware icon in the bottom right-hand corner by your clock. It has a green arrow in Windows XP, or a green check mark in Vista and Windows 7.
![]()
Before removing a USB drive, click on that little icon, find your drive in the list, and select the drive that you wish to eject. This will disable the USB drive and display a message indicating that the device can safely be removed. Another option is to open up My Computer, right-click the drive, and then select “Eject”.
If you’re using a Mac you can Ctrl-click (or right-click) on the device icon and select “Eject”.

The other option on a Mac is to drag the device to the trashcan. Don’t panic, it’s not going to erase it, as you will see the trashcan change to an “eject” icon.

If you get a message indicating that the drive is still in use and cannot be ejected, make sure you close all the files that you may have accessed on the USB drive. In some cases just closing the file isn’t enough, you may have to close the program that was used to view the file.